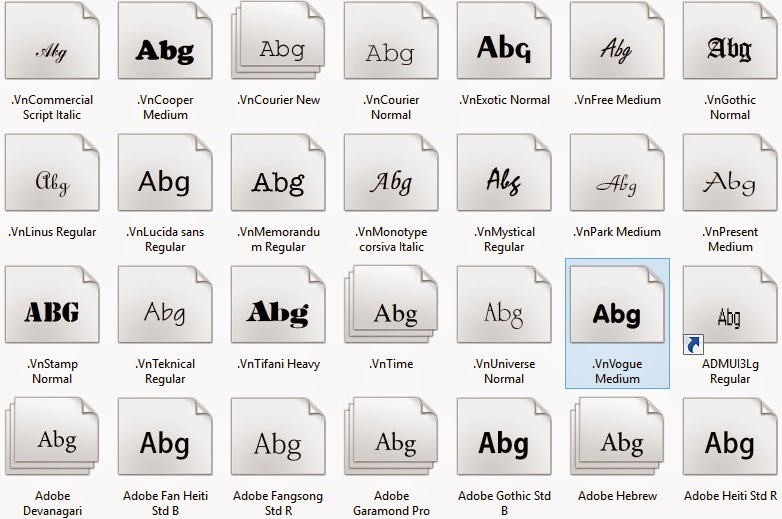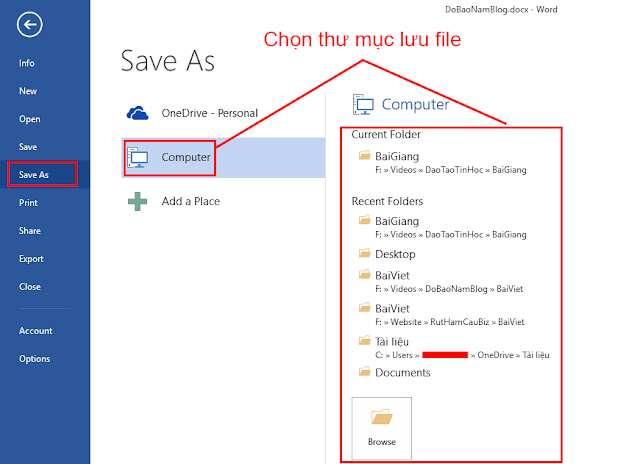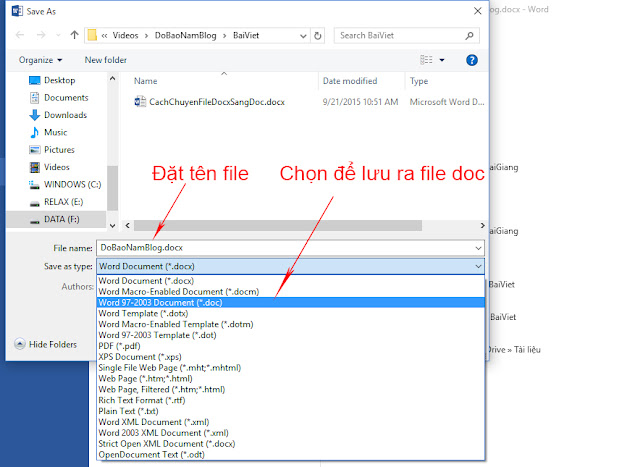Những thao tác excel cơ bản nhưng rất hữu ích
Excel là một công cụ văn phòng tuyệt vời và không thể thiếu, đặc biệt là với những bạn là kế toán. Trong Excel có rất nhiều tính năng hay mà không phải ai cũng biết hết. Những tính năng tưởng chừng rất đơn giản nhưng lại vô cùng quan trọng với những người thường xuyên làm việc với bảng tính Excel. Hôm nay mình sẽ giới thiệu những thao tác excel cơ bản nhưng rất hữu ích để mọi thứ trở nên dễ dàng hơn khi bạn làn việc với bảng tính Excel nhé.
Mở nhiều bảng tính Excel cùng một lúc
Thay vì chỉ mở từng bảng tính Excel khi có nhiều tệp tin cần giải quyết, bạn có thể mở nhiều bảng tính Excel cùng một lúc. Để làm được như vậy, bạn chọn các tệp tin muốn mở và nhấn phím Enter, tất cả các bảng tính sẽ được mở đồng thời.
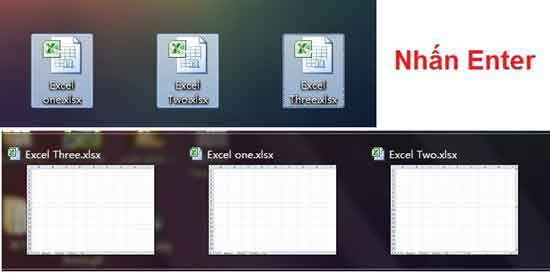
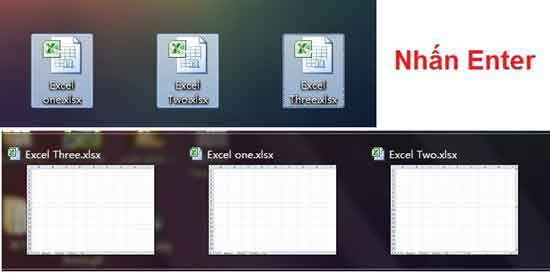
Hiện/ ẩn các phím tắt
Đây là một chức năng thú vị ít được biết đến trong Excel 2007 trở về sau. Khi bạn nhấn phím Alt, những phím tắt sẽ hiện ngay trên thanh công cụ và tương ứng với từng công cụ đó. Để sử dụng, bạn chỉ cần nhấn Alt + phím tắt tương ứng. Điều này giúp bạn không cần phải nhớ các tổ hợp phím mà vẫn có thể dùng chúng để tăng tốc độ làm việc của mình.
Chọn tất cả dữ liệu
Bạn có thể biết cách chọn tất cả dữ liệu bằng cách nhấn phím tắt Ctrl + A, nhưng ít người biết rằng, chỉ cần nhấn đơn vào góc trên bên trái bảng tính như màn hình dưới đây thì toàn bộ dữ liệu sẽ được chọn.
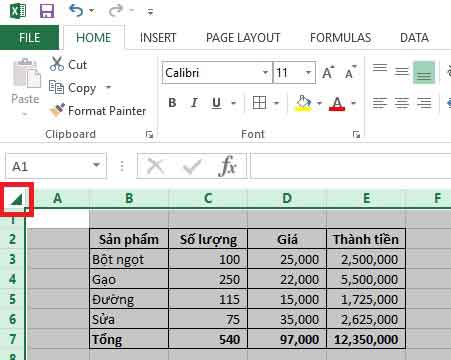
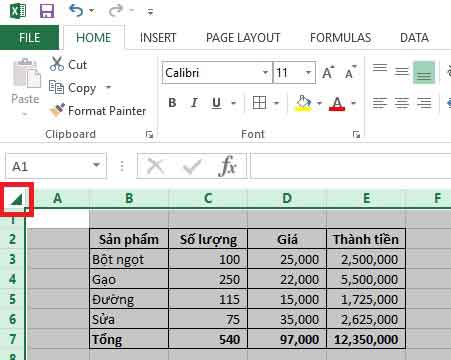
Chuyển dòng thành cột hoặc ngược lại
Bạn đã tạo xong một bảng và lại muốn chuyển dòng thành cột hoặc cột thành dòng. Sau đây là cách thực hiện:
Chọn dòng (hoặc cột) cần chuyển, sau đó nhấn Copy trên menu (Ctrl+C)
Chọn ô bạn muốn dán bảng mới vào và chọn Paste Special trên menu (hoặc Alt+E -> sau đó nhấn phím S)
Trong khung hội thoại Paste Special, chọn Transpose và nhấn OK.
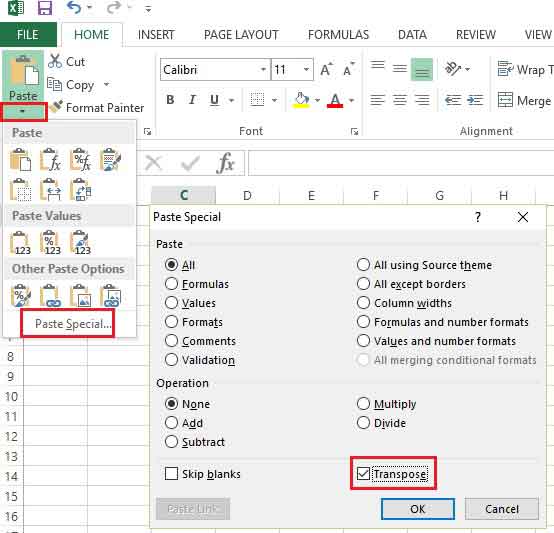
Chọn dòng (hoặc cột) cần chuyển, sau đó nhấn Copy trên menu (Ctrl+C)
Chọn ô bạn muốn dán bảng mới vào và chọn Paste Special trên menu (hoặc Alt+E -> sau đó nhấn phím S)
Trong khung hội thoại Paste Special, chọn Transpose và nhấn OK.
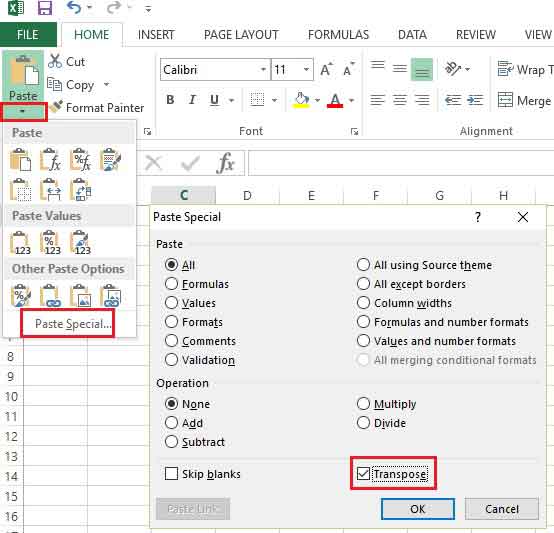
Chuyển qua lại giữa các bảng tính Excel khác nhau
Khi bạn đã mở được nhiều bảng tín cùng một lúc, việc chuyển qua lại giữa các bảng tính có thể khiến bạn cảm thấy phiền phức. Hãy sử dụng phím tắt Ctrl + Tab để chuyển giữa các bảng tính một cách dễ dàng. Chức năng này cũng được sử dụng để chuyển giữa các tab Windows khác nhau trong Firefox trên hệ điều hành Windows 7.
Tạo một Shortcut Menu mới
Về cơ bản có 3 Shortcut Menu là Save, Undo Typing và Repeat Typing. Tuy nhiên, nếu bạn muốn sử dụng nhiều phím tắt hơn, chẳng hạn như Copy hay Cut, bạn có thể thiết lập như sau:
File->Options->Quick Access Toolbar, thêm Cut và Copy từ cột bên trái sang cột bên phải và lưu lại. Bạn sẽ thấy có thêm 2 tùy chọn phím tắt ở menu trên cùng.
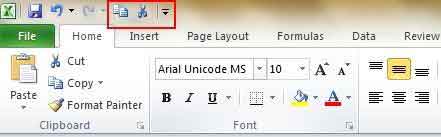
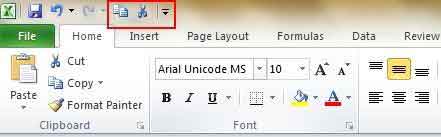
Cách thêm một đường chéo trong ô
Khi tạo một danh sách hàng hóa hay vật tư, bạn có thể sẽ cần tạo một đường chéo để chia các thuộc tính khác nhau cho hàng và cột. Bạn làm như sau: Tại ô muốn kẻ đường chéo, bạn nhấn chuột phải và chọn Format Cell > nhấn vào tab Border, sau đó nhấn vào nút đường chéo như hình dưới đây.
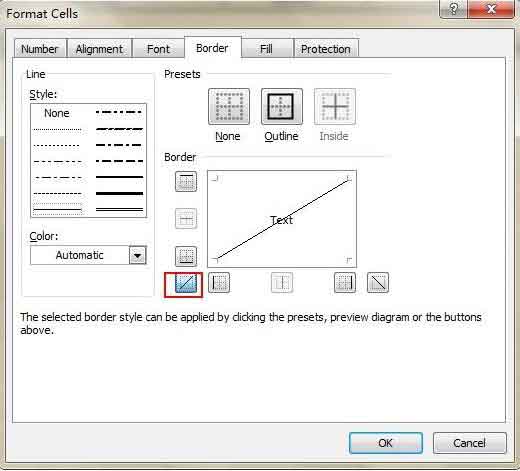
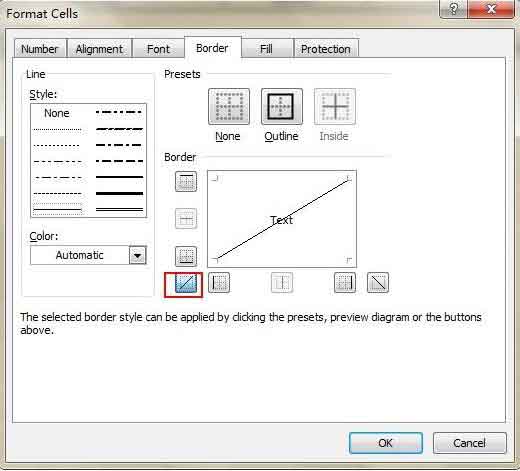
Ẩn hoặc hiện dòng
Khi thao tác với các bảng tính Excel quá dài, vậy để ngắn bớt xem cho dễ hơn chúng ta hãy cho ẩn bớt các dòng đi, khi muốn xem chỉ cần nhấn đúp vào các dòng đấy sẽ hiển thị ra vô cùng nhanh chóng.
Ẩn dòng đi mọi người hãy bôi đen các dòng cần ẩn đi và chọn đến menu Format –> Row –> Hide hoặc chúng ta có thể nhấn chọn chuột phải chọn và chọn đến Hide.
Muốn hiển thị lại dòng đã ẩn hãy bôi đen hai dòng gần nhất với vùng đã ẩn (nếu ẩn dòng 4 thì bạn phải bôi đen dòng 3 và 5 như hình dưới) –> Format –> Row –> Unhide Hoặc sau khi đã bôi đen hai dòng liền kề hãy nhấn chọn chuột phải –> Unhide.
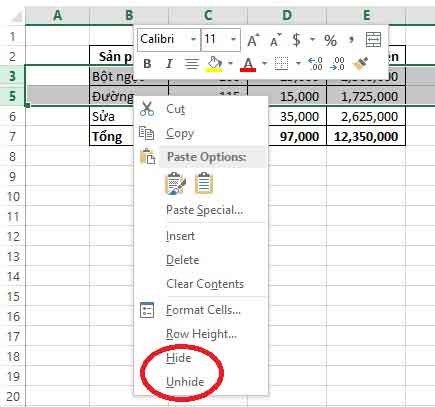
Muốn hiển thị lại dòng đã ẩn hãy bôi đen hai dòng gần nhất với vùng đã ẩn (nếu ẩn dòng 4 thì bạn phải bôi đen dòng 3 và 5 như hình dưới) –> Format –> Row –> Unhide Hoặc sau khi đã bôi đen hai dòng liền kề hãy nhấn chọn chuột phải –> Unhide.
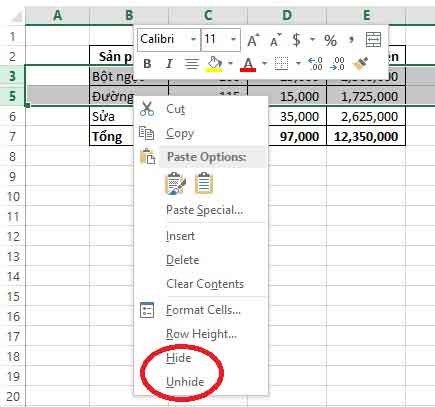
Cách thêm nhiều dòng mới hoặc cột mới
Bạn có thể biết cách thêm một dòng mới hoặc một cột mới nhưng sẽ thật lãng phí thời gian nếu bạn thêm nhiều dòng mới hoặc nhiều cột mới bằng cách này. Để thêm x dòng hoặc x cột, bạn kéo và chọn x dòng (hoặc x cột) sau đó nhấn chuột phải và chọn Insert từ menu thả xuống.
Di chuyển và sao chép dữ liệu trong ô một cách nhanh chóng
Để di chuyển dữ liệu từ một cột trong bảng tính thì cách nhanh nhất đó là chọn cột dữ liệu đó, sau đó đặt con trỏ chuột đường biên vùng ô được chọn cho tới khi nó chuyển sang biểu tượng mũi tên như hình dưới đây thì bạn kéo dữ liệu sang cột khác.
Còn nếu bạn muốn sao chép dữ liệu thì hãy nhấn Ctrl trước khi kéo dữ liệu để di chuyển, cột mới sẽ sao chép toàn bộ dữ liệu được chọn.
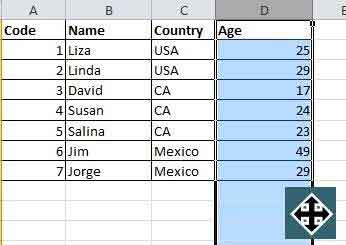
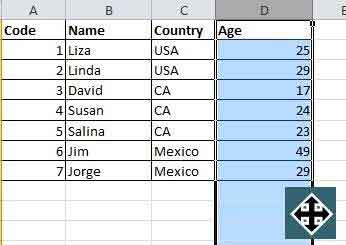
Xóa ô dữ liệu trống một cách nhanh chóng
Vì nhiều lý do mà một số ô trong bảng tính sẽ bị bỏ trống. Nếu bạn cần xóa những ô này để duy trì độ chính xác của các dữ liệu khác – đặc biệt là khi tính toán giá trị trung bình thì cách nhanh nhất là lọc ra các ô trống và xóa chúng chỉ với một cú nhấp chuột. Để làm được như vậy, bạn chọn cột muốn lọc và vào Data->Filter. Khi đó, một trình đơn sổ ra, bạn bỏ chọn Select All và chọn Blank. Tất cả các ô trống sẽ được hiển thị ngay lập tức. Bạn quay trở lại và nhấn Delete để xóa các ô trống này.
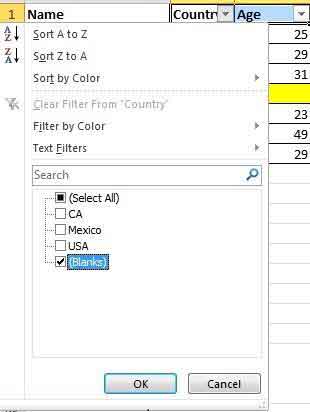
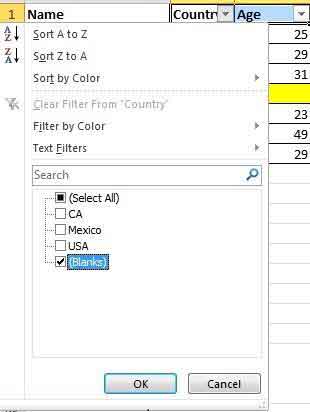
Tìm kiếm với Will Card
Có thể bạn đã biết cách nhấn phím tắt Ctrl + F để tìm kiếm nhưng nếu bạn không chắc chắn về kết quả tìm kiếm thì có thể sử dụng tìm kiếm mơ hồ.
Bạn có thể sử dụng dấu ? để thay thế cho một chữ mà bạn không nhớ chính xác trong một chuỗi dữ liệu mà bạn muốn tìm.
Chẳng hạn, bạn cần tìm ô có nội dung Excel nhưng lại không nhớ rõ liệu đó là Excel hay Exxel thì bạn có thể thêm dấu ? vào vị trí không nhớ: Ex?el.
Bên cạnh đó, bạn cũng có thể sử dụng dấu * để thay cho một cụm từ mà bạn không nhớ, chẳng hạn bạn không rõ là Dantaichinh.com hay Dantaichinh.vn thì có thể tìm kiếm dạng Dantaichinh*
Chọn ra giá trị duy nhất trong một cột
Để lọc được giá trị dữ liệu duy nhất trong một cột, bạn vào Data->Advanced. Khi đó, một cửa sổ hiện ra, và như ảnh dưới đây, bạn đánh dấu vào ô copy to another location và chọn cột muốn chứa dữ liệu được chọn, sau đó chọn ô Unique records only và nhấn OK.
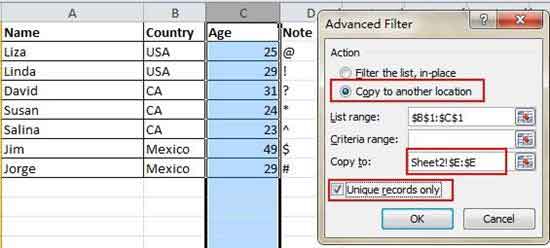
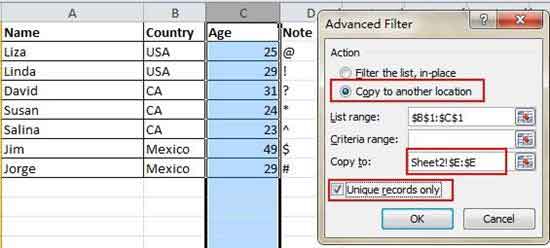
Thiết lập giá trị hợp lệ cho ô
Để duy trì tính hợp lệ của dữ liệu, đôi khi bạn cần thiết lập giá trị hợp lệ cho ô dữ liệu đầu vào. Ví dụ, khi thực hiện một cuộc khảo sát, bạn chỉ lấy dữ liệu của những người có độ tuổi từ 18 đến 60 tuổi. Để đảm bảo rằng dữ liệu ngoài độ tuổi này không được nhập vào, bạn vào Data->Data Validation->Setting để nhập các điều kiện dữ liệu, sau đó chuyển sang Input Message để nhập thông báo nếu nhập dữ liệu ngoài khoảng trên, chẳng hạn bạn có thể nhập như sau: “Vui lòng nhập vào tuổi từ 18 đến 60”.
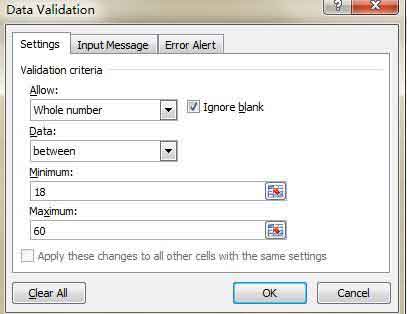
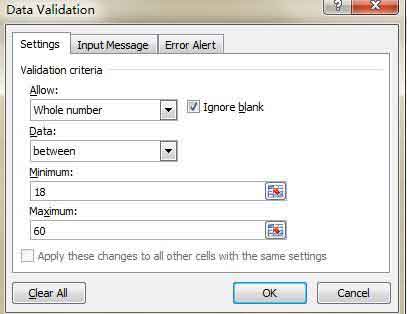
Điều hướng nhanh với Ctrl + phím mũi tên
Khi nhấn Ctrl và nhấn vào bất cứ phím mũi tên nào trên bàn phím, bạn sẽ được chuyển đến các cạnh của Sheet theo các hướng mũi tên. Nếu bạn muốn nhảy xuống dòng dưới cùng của bảng dữ liệu, hãy nhấn Ctrl + mũi tên xuống.
Ẩn hoàn toàn dữ liệu
Hầu hết người dùng đều biết một hàng, một cột ẩn dữ liệu bằng cách sử dụng tính năng Hide, nhưng làm cách nào để ẩn một ô dữ liệu? Cách tốt nhất và dễ dàng nhất để ẩn dữ liệu đó là sử dụng tính năng Format Cells.
Hãy chọn vùng dữ liệu cần ẩn và vào Home->Font->Open Format Cells->Number Tab->Custom->Type, sau đó gõ ;;; và nhấn OK.
Ghép nối văn bản với &
Để ghép các ký tự từ các ô khác nhau thành một chuỗi ký tự, bạn có thể sử dụng dấu &. Trong ví dụ dưới đây, bạn có thể sử dụng công thức =B3&C3&D3&E3 và có được kết quả Bột ngọt100250002500000 trong ô F3.
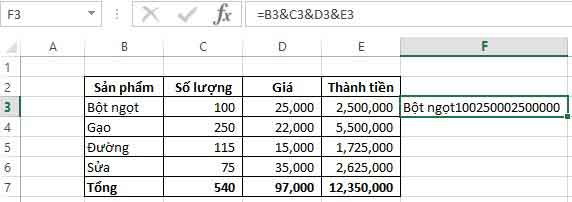
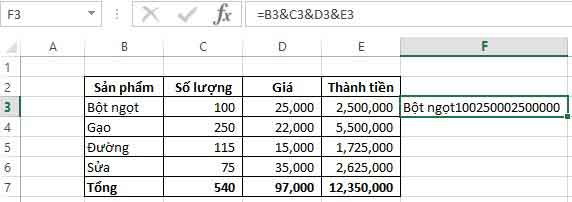
Chuyển đổi chữ hoa và chữ thường
Bạn có thể sử dụng các hàm dưới đây để chuyển đổi chữ hoa, chữ thường:
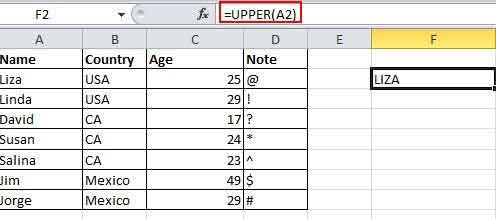
Nhập vào giá trị bắt đầu với 0
Khi nhập vào một giá trị bắt đầu với số 0, Excel sẽ tự động xóa giá trị 0. Thay vì phải định dạng trong Format Cells, vấn đề có thể được giải quyết dễ dàng bằng cách thêm một dấu nháy đơn trước chuỗi kí tự cần nhập.
Tăng tốc độ nhập liệu với Auto Correct
Việc phải nhập đi nhập lại các giá trị giống nhau thì thật nhàm chán phải không? Cách tốt nhất là bạn hãy sử dụng tính năng AutoCorrect để thay thế chuỗi văn bản nhập vào bằng một chuỗi chính xác.
Chẳng hạn, bạn có thể gõ LZ thì Excel sẽ tự động thay bằng Liza Brown. Để thiết lập được như vậy, bạn hãy vào File->Options->Proofing->AutoCorrect Options và nhập giá trị thay thế cùng giá trị đúng trong hình chữ nhật như dưới đây, sau đó nhấn OK.
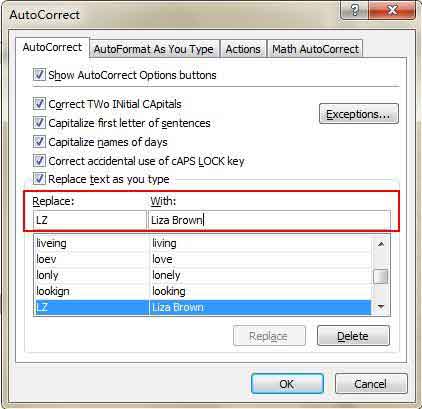
Chẳng hạn, bạn có thể gõ LZ thì Excel sẽ tự động thay bằng Liza Brown. Để thiết lập được như vậy, bạn hãy vào File->Options->Proofing->AutoCorrect Options và nhập giá trị thay thế cùng giá trị đúng trong hình chữ nhật như dưới đây, sau đó nhấn OK.
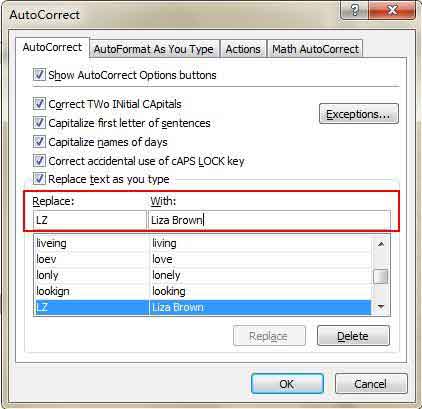
Xem thống kê về số liệu
Hầu hết mọi người đều biết cách xem thống kê về số liệu ở dưới cùng của bảng tính Excel, như trung bình, tổng giá trị của dữ liệu. Tuy nhiên, nếu bạn muốn xem nhiều hơn thì có thể di chuyển con trỏ chuột xuống góc dưới cùng bên phải và nhấn chuột phải và chọn một thống kê như Minimum hay Maximum.
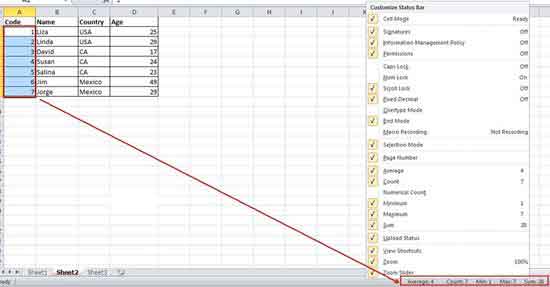
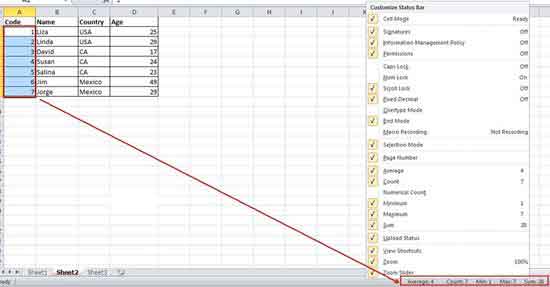
Đổi tên một sheet bằng cách nhấn đúp
Có rất nhiều cách để đổi tên một sheet, hầu hết người dùng sẽ nhấn chuột phải và chọn Rename, tuy nhiên có một cách tiết kiệm thời gian hơn nhiều đó là nhấn đúp vào tên sheet để đổi tên.
Trên đây là những thao tác excel cơ bản nhưng cực hữu ích mà bạn nên nắm rõ và học cách sử dụng thành thạo để giúp tiết kiệm thời gian, công sức và đẩy nhanh tiến độ công việc.